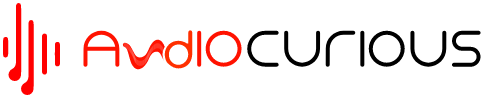Have you ever recorded or live-streamed your podcast only to discover that you could hear yourself breathing, coughing, sneezing, and even typing on your keyboard? Well, if not, you will eventually. While it is difficult to avoid picking up these sounds, there are strategies you can use to resolve the nag of a microphone picking up headset audio.
What is a Microphone
A microphone is a device that detects sound, typically using the principle of electromagnetic induction. An audio signal contains many frequencies used in sound recording and reproduction. A microphone can selectively pick up a single frequency for recording or broadcast.
It converts the air pressure variations found in sound waves into electric signals that can be recorded after amplification. Culprits of mic picking up headset audio include a bad connection or the headset port on your computer does not support microphone input, among others.
When playing games or listening to music, you probably don’t want the microphone picking up all the audio. It is frustrating to hear everything you do on your headset even after reducing ambient noise.
The first step is to identify the main culprits of unwanted background noise. Then, we will show you various ways you can minimize those pesky distractions.

Reasons Your Microphone Is Picking Up Headset Audio
The microphone on the headset is picking up the audio from your speakers. This is a common problem, and there are several reasons why it’s happening:
- The microphone is too close to your mouth.
- The microphone is too close to your speakers.
- The headset has been damaged or dropped in water.
- The microphone is faulty or broken
- The volume on the headphones. If turned all the way up, you might get sound transferred over to your computer.
- The next cause is a faulty headset. If a wire inside is bent or broken, it can go back and forth, causing the noise.
- The last possibility has the microphone as close to something that would cause movement, like an external hard drive or power supply.
Mic Picking Up Headset Audio from Other Device
The problem you have is called “cross-talk” and is caused by electrical interference on the audio channels of your computer.
This happens because there are two ways for sound to reach your microphone: through the air and the cable. When you’re using a headset, both methods are used at once.
- If your microphone cable is too long or poorly shielded, or not shielded at all, it can pick up other sounds from inside your computer. This includes the low-frequency hum produced by fans, hard drives, and other components usually drowned out by ambient noise outside your PC. If you’re running a wireless headset, it also includes any interference coming from nearby cell phones or wireless routers.
This is a common problem with headsets. You need to mute or disable your microphone or speaker in your device settings to fix this issue.
- Step 1: Unplug your headset and check whether the issue persists. If it does not, you may have a defective headset and should contact the manufacturer for support.
- Step 2: Ensure that the headset is turned on and connected to your computer via USB port or Bluetooth.
- Step 3: Open Device Manager by searching devmgmt.msc in the windows Start bar and pressing Enter on the keyboard.
- Step 4: Under sound bar enlarge, video and game controller. You can then right-click the audio device listed as Realtek High-Definition, and select the Properties option from the context menu.
- Step 5: Once the Properties window opens, click on the Levels tab and check the Mute button option if it is enabled; uncheck it if it is already checked. Do this for both Microphone Boost and Speaker Boost options if they are enabled. Once done, click Apply followed by the OK button to save changes made to this setting.

Mic Picking Up Headphone Audio from Speakers
The microphone on the headset is picking up the sound echo of your voice. This is called “backwave.”
Backwave can happen when your computer’s sound card picks up the sound from the speakers on your headset and sends the audio to both the headphones and the mic simultaneously.
To fix this problem:
- Make sure that you have the correct audio settings for your microphone. To do this, press Win + R. On the Run window that opens, key in mmsys.cpl, and press Enter. You will get the Sound Properties for Windows 10.
- Under recording device, select your headset as the default device for recording (instead of whatever was selected before).
- You can also check “Do not allow applications to take exclusive control of this device.” This will stop programs from overriding your mic settings and taking over recording altogether.
If these steps do not fix the problem, you can also try the following simple steps:
- Make sure that the mute button on your headset is not pressed down. Your headset microphone picks up everything you are saying through the speakers if it is.
- Make sure that the volume sound control for your headset is turned all the way down. If it is not down, you will hear everything you say through the speakers.
- Turn off any background noise or music playing on your computer. This includes notifications, alarms, and other sounds from your computer (including those played through web browsers).
- Turn off any background noise or music from other sources such as cell phones or tablets (including those played through web browsers).
- If possible, move closer to where people can hear you clearly without having to raise their voices much higher than normal speech levels (less than 60 decibels). To test this, ask someone else in a quiet room if they can hear you clearly when speaking at a normal volume level. Try moving if they cannot hear what you are saying clearly enough to understand it.
Wireless Headset Mic Picking Up Game Audio in the Background
You can use your headset mic to talk to your friends or family while playing games. This allows you to chat with them without disturbing other people around you.
If you are using a wireless headset and hear the mic picking up headset audio Xbox game audio in the background, it could be because of your microphone settings.
Here are some steps you can follow to fix this issue:
- Make sure that you have selected the correct input in your audio settings.
- Disable any unnecessary background applications that may be running on your computer. This includes things like skype calls or video players.
- If all else fails, try moving the microphone closer to your mouth and see if it makes a difference
If you are using an external microphone and hear yourself when using the headset, follow the steps below to resolve this issue:
- Open the Sound settings menu.
- Click on the Recording tab and then click on your microphone device name.
- Click on microphone Properties and select microphone in the drop-down menu.
- Select Do not allow applications to take exclusive control of this device.

Solutions for Mic Picking Up Headphone Sound but not voice
You’ve probably heard it before: the mic picking up your headphone sound, but not your voice. It’s a common problem with headsets and can be annoying when trying to communicate with someone.
You might think that the only solution is to buy a new headset, but there are a few things you can do to fix the problem.
1. Connect your headphones to the correct audio input.
If you have an external microphone, make sure to connect it to the correct input on your computer. Many computers have a physical button or switch on the front of the case that selects between the built-in microphone and an external device.
Set this switch to “external microphone” or “mic-in” before you begin recording. If your computer doesn’t have such a button, check your motherboard manual for instructions on how to change input devices manually.
2. Check for interference between your headphones and headset mics.
Your headphones might not be compatible with your headset mic because they emit electromagnetic interference (EMI). This is most common when using wireless headsets with wireless mics. However, it can also happen if you use speakers with built-in mics like earbuds or other wireless devices nearby like routers.
To fix this problem, try moving your equipment away from each other, so there is more space between them. If that doesn’t help, consider using wired headsets instead of wireless ones if possible.
3. Switch the channels
This is probably the simplest solution. If you have multiple channels on your headset like in many gaming headsets, try switching them around until you find one that doesn’t pick up as much of your headphone sound. Doing this won’t eliminate all of it, but it might make it more bearable.
4. Turn off noise canceling
If you have noise-canceling features on your headset or if there’s some sort of background noise, try turning those off and see if that helps at all. It could be just enough to reduce some of the interference between the mic and headphones so that people can still hear what you are saying clearly enough.
5. Check cable connections
If you’ve tried everything else above but still are not getting good results, check your cable connections and ensure they are secure enough. Suppose you have an XLR microphone cable, which has three lines. In that case, you can try plugging it into another XLR audio jack on your computer or audio interface instead of directly into your computer’s USB port.
This will provide better isolation from other noise sources in your room and keep your headphone volume from affecting the input level.
6. You can use a pop filter.
A pop filter is a piece of foam or fabric that sits between the microphone and your mouth. It helps prevent plosive sounds (puh, bah, etc.) from being picked up by the mic.
Headset Microphone Picking Up Sound from Headphones
If you’re using a headset with your computer, try these fixes to solve the problem of your headset microphone picking up sound from your headphones.
1. Move the Microphone
This problem might be a result of the microphone on your headset being too close to your headphones. This can cause the mic to pick up sounds from the speakers, which creates feedback and makes it difficult for others to hear you clearly.
Try moving the microphone away from the speakers to be closer to your mouth instead to fix this issue.
2. Check your mixer settings
If you’re using Windows 10 or 8, open up the Sound mixer and ensure that all levels are appropriately set. You should see something like “Mic/Line In” listed under “Playback” along with another item called “Microphone Boost.”
If you don’t see these items in this list, go ahead and click Settings at the bottom right corner. Make sure “Show Disabled Device select” is checked on before clicking OK.
Then click “View Disabled Devices” at the bottom right corner again and select “Show Disconnected Devices” as well as “Show Disabled Devices” before clicking OK again. Now open up Playback devices again (right-click Start button > Sound drivers).
Mic Picking Up Headset Audio Xbox
If you’re using a headset with your Xbox One controller, the microphone may be picking up the audio from your headset speakers. To fix this, follow these steps:
- Turn off your Xbox One console.
- Unplug all cables from your Xbox One console, including power and AV cables.
- Wait 10 seconds, and then plug everything back in.
If you’re still having trouble after trying these steps, visit Troubleshoot sound issues for Xbox One for more information on how to resolve the issue.
Final Word
It is critical to look into the quality of the microphone before buying it. Low-quality mics are always bad, but sometimes higher-quality mics have issues too. It’s a good idea to test out the mic in your pickiest situation: loud environments and a lot of background noise.
We have offered you quick fixes to a number of issues revolving around your microphone picking up headset audio. Painstakingly follow these steps, and you will eradicate this nagging problem affording yourself crispy clear sound recordings. Hit us up in the comment section so we can hear if our tips have been successful. All the best.